*この記事は、一部プロモーションが含まれています。
【初心者向け】Googleサーチコンソールとは?登録方法&使い方を画像で解説【2022年最新版】
どうも、俺のSEO対策、管理人のスズキです。
この記事では、ウェブサイトの管理や、アクセス向上・SEO対策におすすめの無料ツール『Googleサーチコンソール』の登録方法について解説しています。
サーチコンソールは2018年に新しいバージョンが登場してデザインなどが一新されました。
以前のバージョンのサーチコンソール登録方法について解説しているサイトが多いので、見た目が違って戸惑ってしまう初心者の方が多いと考え、今回記事にしてみました。
Googleサーチコンソールが未経験の初心者向けに『専門用語などは最低限で、わかりやすい説明』を心掛けています。参考になれば嬉しいです!
それではどうぞ。
サーチコンソールとはGoogle検索結果でのサイトパフォーマンスを管理・改善できる無料サービスです
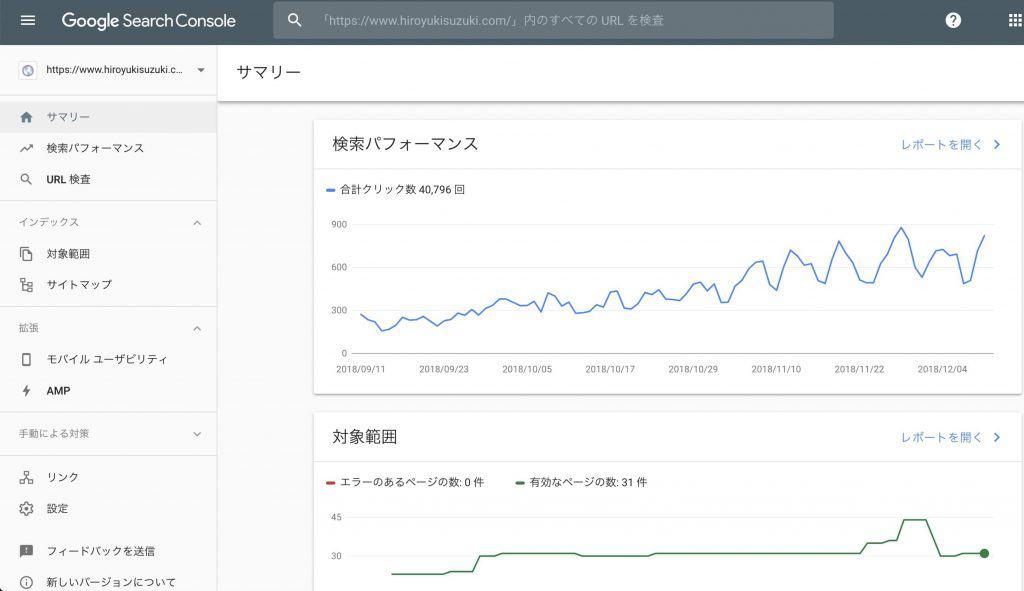
まず、Googleサーチコンソールとは何かについて軽く説明しておきましょう。
サーチコンソールとは、Google検索エンジンでの検索結果において、ご自身のサイトを分析・チェック出来る完全無料のツールです。ちょっとWEBに詳しい人だと通称『サチコ』や『サチコツール』で通じます(笑)
そんなサチコについて、Googleの公式発表をサクッと引用すると以下の通り。
サーチコンソールとはGoogle 検索結果でのサイトのパフォーマンスを監視、管理できる Google の無料サービスのことです。
自分のサイトが Google 検索結果に表示されるようにするために Search Console に登録する必要はありませんが、登録していただくとサイトが Google にどのように認識されるかを確認し、検索結果でのサイトのパフォーマンスを最適化できるようになります。
Googleサーチコンソールでできること【Search Console】
サーチコンソールで出来ることは、ざっくり以下の通りです。
- サイトの登録・管理
- 記事のインデックス促進(検索エンジンに表示されるスピードが早くなります)
- Googleペナルティを受けているかどうかの確認
- ページがどれくらい表示されたか(表示回数)の確認
- クリック数(アクセス数)の確認
- サイト記事のクリック率(CTR)の確認
- 各記事のGoogle検索エンジン上での掲載順位の確認
- ユーザーがどのような検索キーワード(クエリ)でサイトに流入しているかの確認
などなど。他にもありますが、メインはこんな感じ。
簡単に言うと、サイト改善に役立つデータが取得・確認出来るツールですね。例えば、掲載順位とクリック率(CTR)は相関関係があるので、1位なら約20%、2位なら10%…と基準があります。
その基準よりもクリック率が低い場合は、記事のタイトルにインパクトが無い可能性がある…などと推測出来るわけです。ならば、記事タイトルを色々と修正してみようという対策方法に繋がるといった流れですね。
詳しくは、Google検索順位別クリック率データで確認できますので、サクッと読んでみてください。
–>>2017年Google検索順位別クリック率データ発表!SEOはキーワード選定がカギ!
ちなみに、以前のサーチコンソールは『ウェブマスターツール』という名前でした。情報が古いサイトにはウェブマスターツールと記載されている事がよくありますので注意してください。
Googleサーチコンソールの登録方法
次はGoogleサーチコンソールの登録方法についてです。順番に解説していきますね。
サーチコンソールのトップページへアクセスする
まずは、Googleサーチコンソールのトップページにアクセスしてください。すると以下の画面が表示されます。
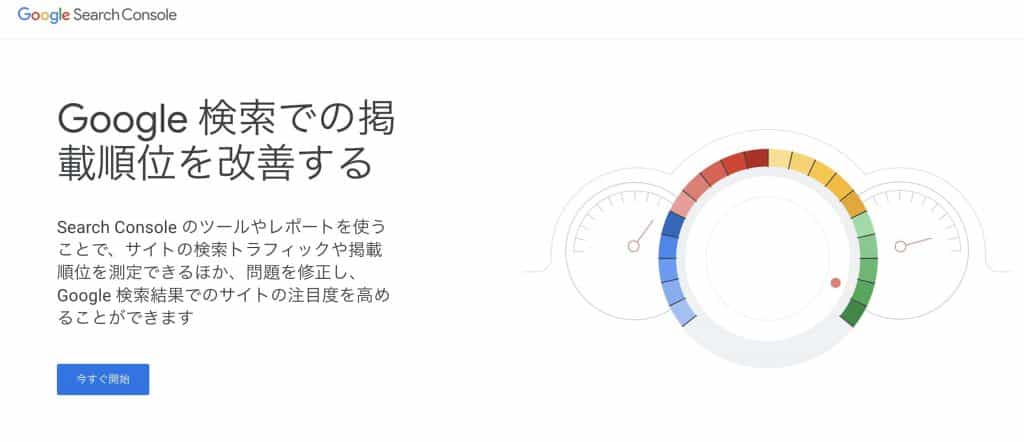
画面左下に『今すぐ開始』という青いボタンがありますので、そちらをクリックしてください。すると以下のログイン画面に切り替わります。
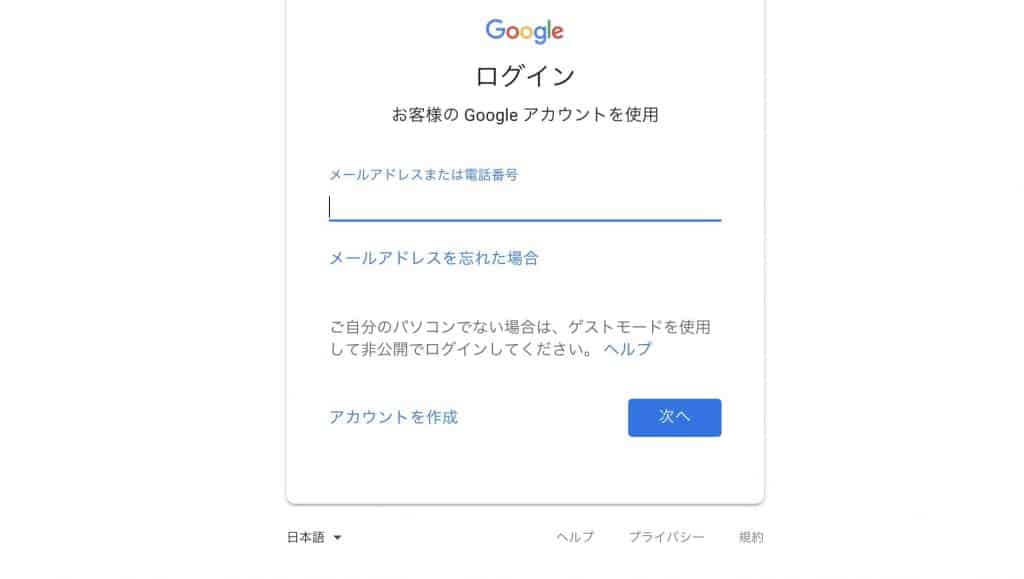
サーチコンソールの使用にはGmailのアカウントが必要です。今回は、Gmailアカウントは既に作成している前提で話を進めます。
まだGoogleアカウントを持っていない方はこちらの記事を参考にしてアカウント作成した後にまた戻ってきてくださいね。
–>>https://www.ajaxtower.jp/googleaccount/new/index1.html
さて、既にGmailアカウントを持っている方々は、このログイン画面中央の入力フォームにお使いのメールアドレスとパスワードを入力します。電話番号とパスワードでもOKです。
ログインが完了すると以下の画面が再び表示されます。
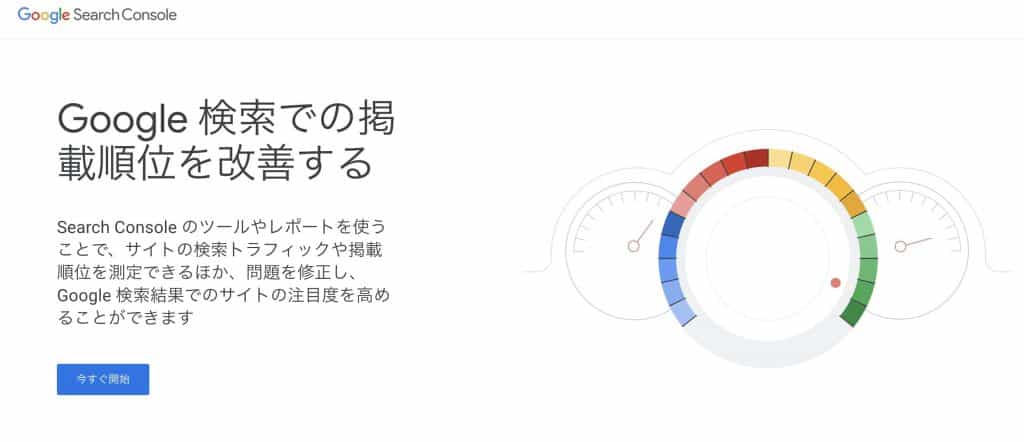
上記の画面が表示されれば、サーチコンソールへの登録は完了です。ログインするために、画面左下の青いボタン『今すぐ開始』をクリックしてください。
Googleサーチコンソールの使い方
次は、サーチコンソールの各項目や実際の使い方について解説していきましょう。
ログインすると、以下の画面が現れます。
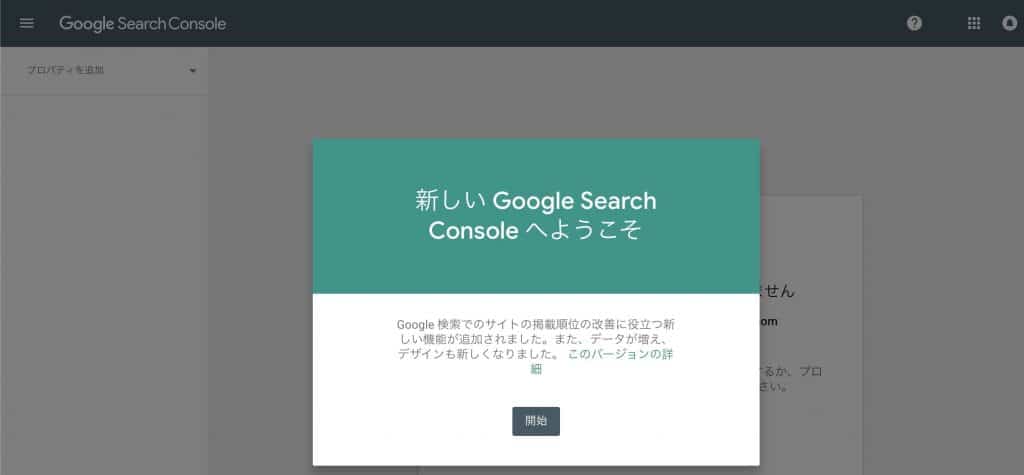
Googleサーチコンソールは、2018年1月頃に新しいバージョンにアップデートされました。そのお知らせが出てきます。真ん中にある『開始』ボタンを押しましょう。
すると、以下の画像のようにURLを入力する画面になります。ここで、登録したいサイトのURLを入力してください。(入力例:https://www.hiroyukisuzuki.com)
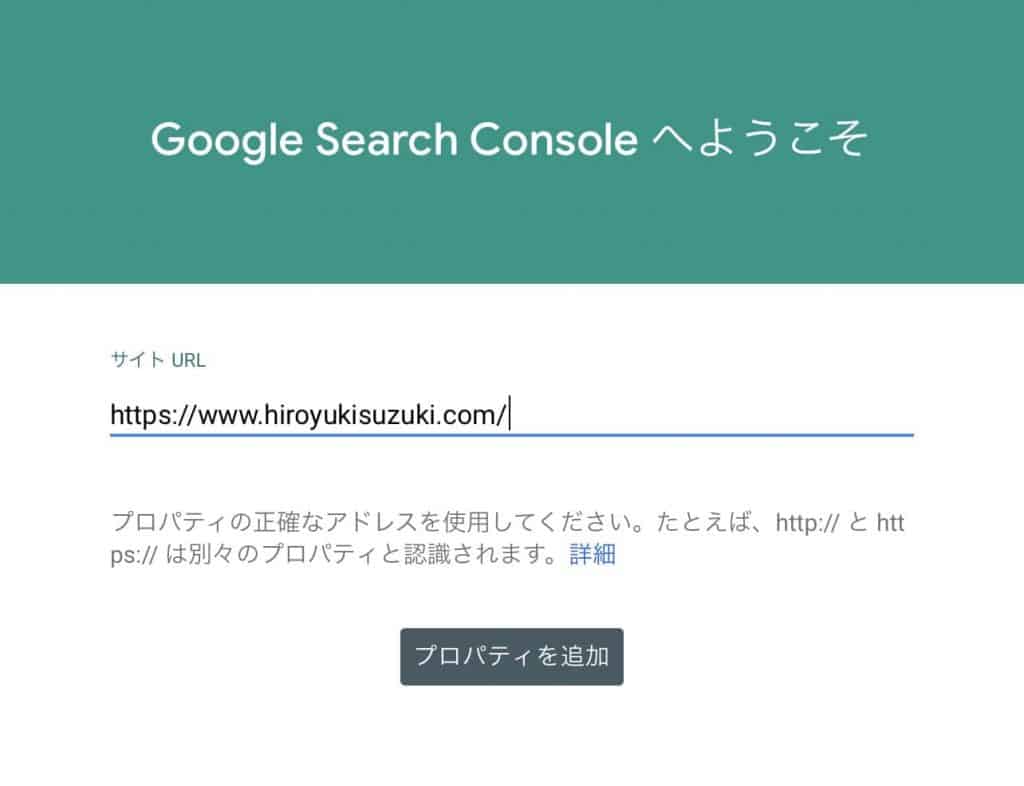
次に、以下の画像の通り、サイトの所有権を確認する必要があります。
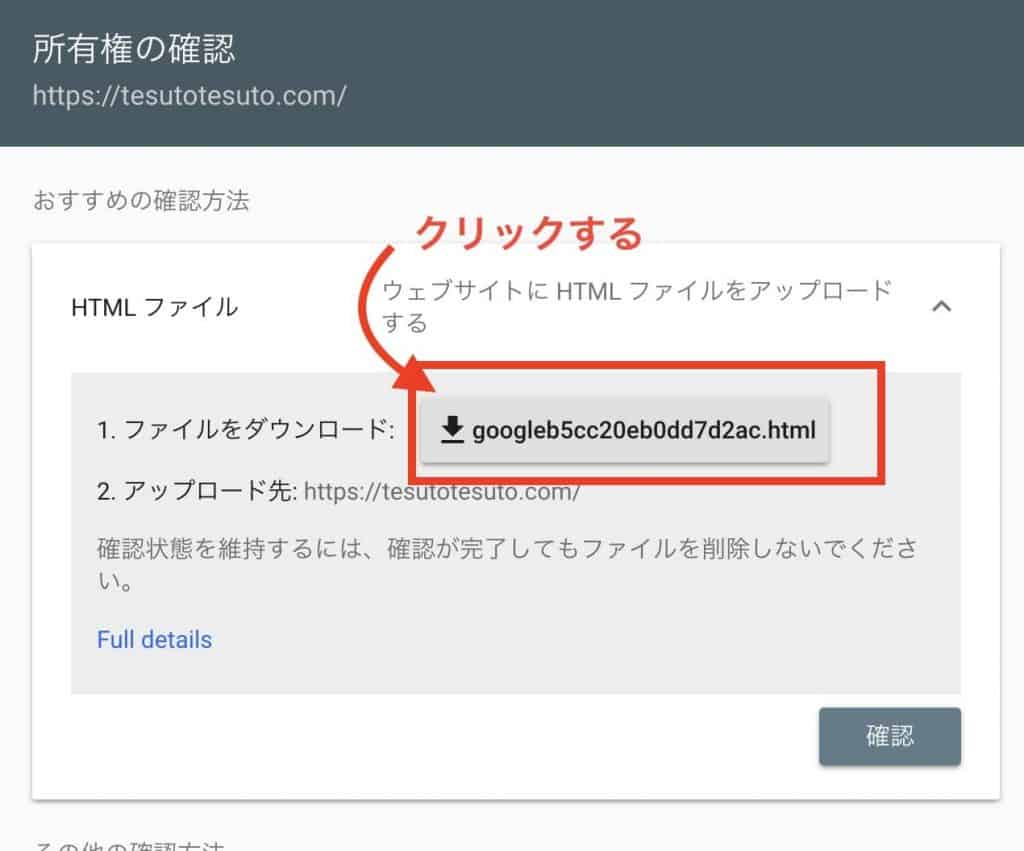
確認方法は複数ありますが、どのようなサイト作成ツールでも共通して使えるのは、上記画像の通り、HTMLファイルをアップロードする方法です。
上記画像の赤枠部分をクリックしてファイルをダウンロードしてください。
そして、お使いのレンタルサーバー管理画面にログインします。僕の場合はmixhostサーバーを使っているのでmixhostで解説しますが、基本的にやる事はどのサーバーも同じなので安心してください。
サーバーにログインした画面は以下の通り。ファイルマネージャーという部分をクリックしてください。
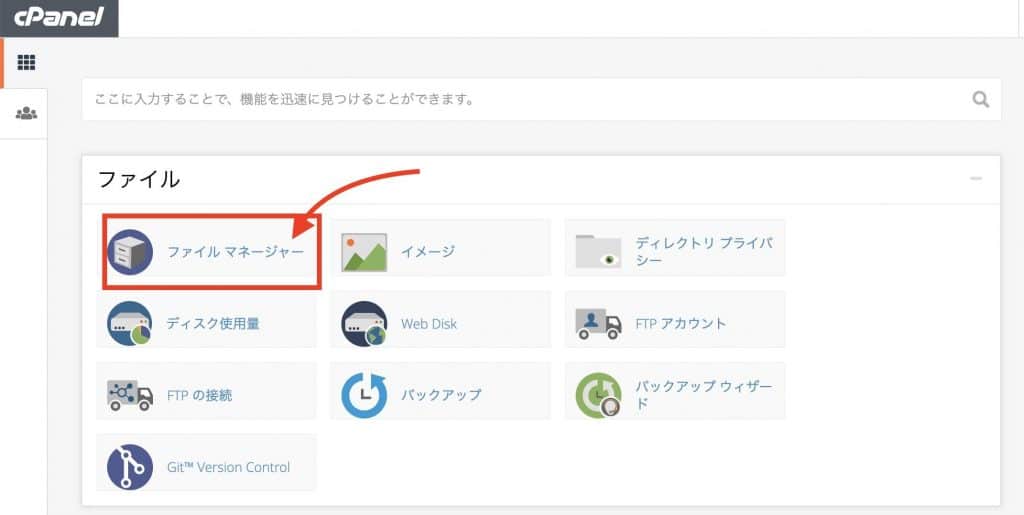
すると、ファイル名がゾロゾロと出てきます。この中で、サーチコンソールに登録したいドメイン名のディレクトリまで移動します。『public_html』というファイルをクリックすると、サーバーに登録しているドメインが全て出てくるので、そちらから探してください。
もしくは、大抵のレンタルサーバーには、検索窓があるので、以下の画像のようにドメイン名で検索するとスムーズに見つかるはずです。
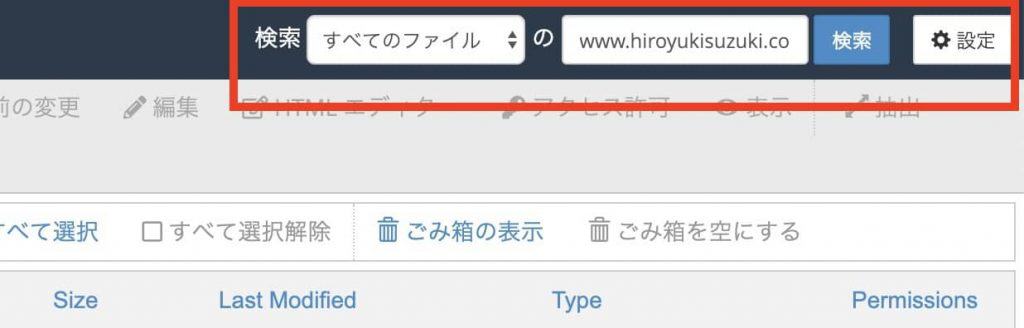
そして、ドメイン名のファイルをクリックしてください。僕の場合は、hiroyukisuzuki.comをクリックします。すると、以下のようにファイルが展開されます。
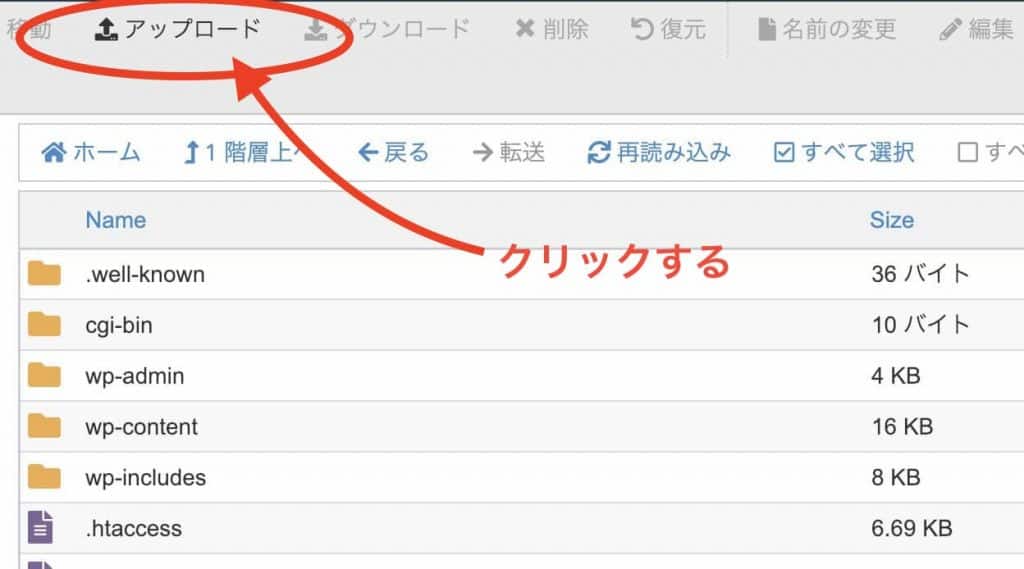
僕の場合は、WordPressサイトなので、『wp-admin』や『wp-content』といったファイル名が見つかりますね。この辺は、使っているサイト制作ツールによって変わりますが、『ドメイン名(例:○○.com)』直下のファイル階層であれば大丈夫です。
そして、上記画像の上部分、『アップロード』をクリックします。殆ど全てのサーバーでアップロードボタンは付いていますので探してみてください。
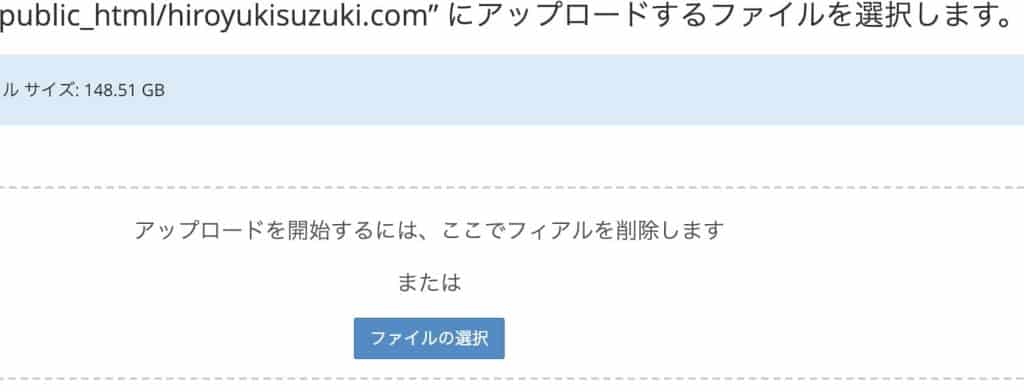
そして、先ほどダウンロードしたファイルをアップロードします。これでサーバー側の設定は終了です。サーチコンソール画面に戻りましょう。
サチコに戻ってきたら、以下の画像の『確認』ボタンをクリックします。するとチェックが開始し、登録の流れに間違いが無ければサーチコンソールへのサイト登録は完了です。
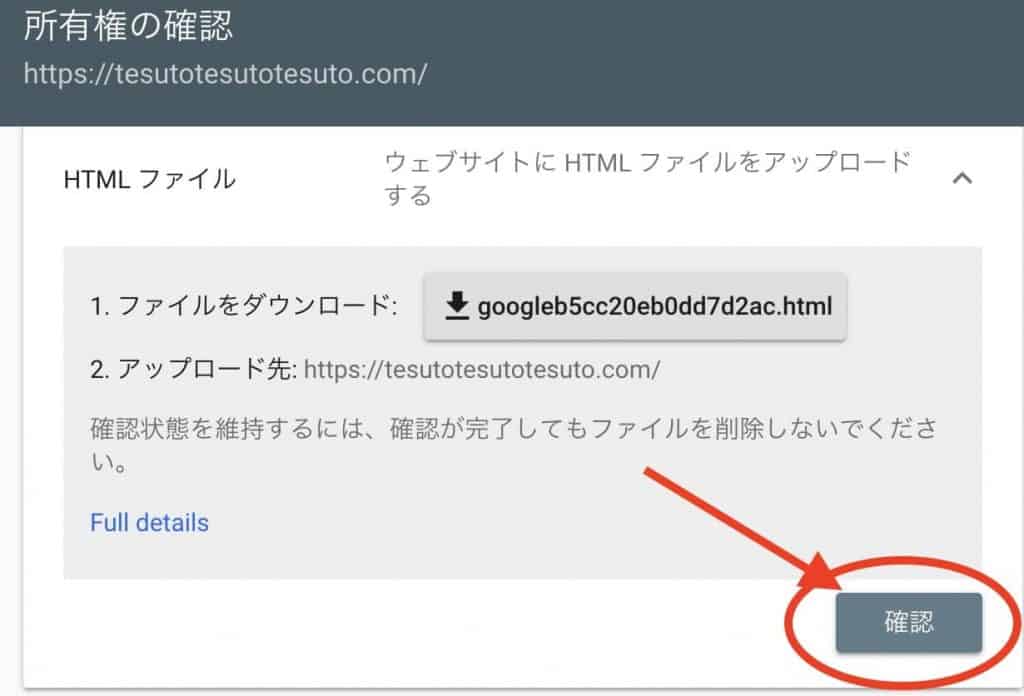
まとめ
この記事では、Googleサーチコンソールの登録方法について解説しました。
次回は、サーチコンソールの具体的な使い方について解説する予定です。楽しみにしておいてくださいね。
それでは、今日はこの辺で。
コメント
コメント一覧 (7件)
[…] […]
[…] […]
[…] […]
[…] […]
[…] […]
[…] 【初心者向け】Googleサーチコンソールとは?登録方法&使い方を … […]
[…] […]